Как создать сайт с нуля на Wordpress? Пошаговая инструкция
Популярность WordPress, как платформы для создания сайтов, обусловлена её универсальностью, простотой использования и огромным сообществом пользователей и разработчиков. WordPress подходит как для создания маленьких блогов, так и для разработки крупных корпоративных сайтов, и предлагает широкий спектр тем и плагинов, что позволяет создать сайт с нуля практически любой сложности и направленности без необходимости глубоко погружаться в технические аспекты. Благодаря этому, создать сайт самому на WordPress доступно даже для тех, кто только начинает свой путь в мире веб-разработки.
Автоматическая установка WordPress
Softaculous — один из самых популярных инструментов автоматической установки. Это приложение, интегрированное в панель управления хостинга, позволяющее с легкостью установить WordPress и множество других приложений.
Для доступа к нему, вам необходимо войти в панель управления хостинга и найти раздел, который называется "Software" или "Softaculous Apps Installer". В различных панелях управления местоположение этого раздела может отличаться, но чаще всего он находится на главной странице или в меню управления программным обеспечением.
Откройте интерфейс Softaculous, в нём представлен широкий спектр веб-приложений, но WordPress обычно занимает одно из первых мест в списке популярных приложений, что упрощает его поиск и выбор для установки.
Запуск установки: На странице WordPress в Softaculous нажмите кнопку "Установить". Это перенаправит вас на страницу настроек установки.
Настройка деталей установки:
- В разделе "Выбор протокола" выберите, хотите ли вы использовать 'http://' или 'https://'. Если у вас есть SSL-сертификат, рекомендуется использовать 'https://'.
- В поле "Домен" выберите доменное имя, на котором вы хотите установить WordPress.
- В поле "Директория" оставьте пустым, чтобы установить WordPress в корневую директорию, или укажите название директории для установки в подпапку.
Настройки базы данных: Softaculous автоматически создаст новую базу данных для нового сайта WordPress. Вы можете оставить настройки базы данных по умолчанию.
Настройки сайта:
- В поля "Имя сайта" и "Описание сайта" введите название вашего сайта и краткое описание.
- Установите имя пользователя, пароль и адрес электронной почты для администратора, эти данные будут использоваться для доступа к административной панели WordPress.
Выбор языка: Выберите язык вашего сайта.
Выбор темы (необязательно): Инструмент предлагает возможность выбрать тему для сайта прямо в процессе установки. Это необязательный шаг, так как тему всегда можно изменить позже.
Расширенные опции (необязательно): Здесь вы можете настроить резервное копирование и другие параметры. Для большинства пользователей подойдут настройки по умолчанию.
Установка: После заполнения всех необходимых полей нажмите кнопку "Установить". Softaculous начнет процесс установки, он может занять несколько минут. После завершения установки вы получите ссылки на сайт и административную панель WordPress.

Ручная установка Wordpress
Хотя многие выбирают автоматическую установку WordPress через различные инструменты, предоставляемые хостинг-провайдерами, ручная установка предлагает свои уникальные преимущества. Она позволяет пользователям лучше понимать структуру и работу системы, обеспечивает большую гибкость в выборе настроек и является отличным способом обучения основам веб-разработки. Кроме того, ручная установка полезна в ситуациях, когда автоматические инструменты недоступны или не предоставляют нужного уровня настройки.
Переходя ручной установке, первым шагом нужно скачать последнюю версию Wordpress.
- Перейдите на официальный сайт WordPress по адресу ru.wordpress.org. Это основной источник для скачивания, где всегда доступна самая свежая и стабильная версия системы.
- На главной странице сайта вы увидите кнопку или ссылку для скачивания. Обычно она расположена на видном месте и легко обнаруживается.
- Хотя на сайте всегда представлена последняя версия WordPress, иногда вам может потребоваться скачать предыдущую версию. Для этого найдите раздел «Дополнительные ресурсы: Все выпуски», где доступны все версии WordPress.
- Нажмите на кнопку «Скачать WordPress», и файл будет загружен на ваш компьютер в формате ZIP. Размер файла невелик, поэтому скачивание займет немного времени.
Скачивание WordPress с официального сайта гарантирует, что вы получаете оригинальную и безопасную версию системы.
Создание базы данных для сайта
База данных используется для хранения всего контента сайта, его тексты, пользовательские настройки, ссылки и многое другое. Вот как можно создать базу данных MySQL через панель управления хостингом:
- Для начала войдите в панель управления. В панели управления найдите раздел, отвечающий за управление базами данных, обычно это "Базы данных MySQL" или "MySQL Databases".
- В разделе управления базами данных найдите опцию для создания новой базы данных. Введите название и нажмите "Создать базу данных" или аналогичную кнопку. Имя базы данных часто добавляется к префиксу, соответствующего аккаунту хостинга.
- После создания базы данных вам потребуется создать пользователя, который будет иметь доступ к этой базе данных. Найдите опцию для создания нового пользователя и задайте имя пользователя и пароль. Убедитесь, что пароль надежный и сложный.
- После создания пользователя нужно назначить его базе данных. Это делается путем выбора пользователя и базы данных в соответствующих выпадающих меню и нажатия на кнопку добавления пользователя к базе данных.
- При назначении пользователя базе данных, вам будет предложено выбрать привилегии, которыми он будет обладать. Для WordPress обычно требуются все привилегии, так что вы можете безопасно выбрать опцию "выдать все привилегии".
- После создания базы данных и пользователя запишите имя базы данных, имя пользователя и пароль. Эти данные понадобятся вам для установки WordPress.
Загрузка файлов WordPress на хостинг
Для этого потребуется FTP-клиент, позволяющий передавать файлы с компьютера на сервер хостинга.
- Запустите FTP-клиент и подключитесь к серверу. Вам понадобятся имя хоста (обычно это адрес вашего сайта), имя пользователя FTP и пароль. Эту информацию обычно предоставляет хостинг-провайдер.
- Распакуйте скачанный ранее архив WordPress на компьютере. Вы должны получить папку с названием 'wordpress', содержащую все установочные файлы.
- В FTP-клиенте откройте папку на сервере, куда вы хотите установить WordPress. Если вы хотите установить в корневом каталоге домена, это папка 'public_html' или 'www'. Перетащите все файлы из распакованной папки 'wordpress' в выбранную папку на сервере.
- Загрузка может занять некоторое время в зависимости от скорости интернет-соединения. Убедитесь, что все файлы были успешно загружены на сервер.
Настройка WordPress
- После загрузки, найдите файл с именем wp-config-sample.php в корневой директории WordPress.
- Переименуйте файл wp-config-sample.php в wp-config.php. Это можно сделать прямо через FTP-клиент или скачав файл на компьютер, переименовав его и затем загрузив обратно на сервер.
- Откройте файл wp-config.php в текстовом редакторе для внесения необходимых изменений.
Найдите следующие строки в файле wp-config.php и замените их вашими данными:
- define('DB_NAME', 'database_name_here'); – замените database_name_here на имя вашей базы данных.
- define('DB_USER', 'username_here'); – замените username_here на имя пользователя базы данных.
- define('DB_PASSWORD', 'password_here'); – замените password_here на пароль пользователя базы данных.
- define('DB_HOST', 'localhost'); – обычно localhost работает, но если ваш хостинг-провайдер требует другой адрес, измените его соответственно.
После внесения всех изменений сохраните файл wp-config.php и убедитесь, что он находится на сервере в корневой папке WordPress.
В wp-config.php также можно настроить другие параметры, такие как префикс таблиц базы данных, ключи безопасности и отладочный режим. Хотя это не обязательно для начальной установки, настройка этих параметров может улучшить безопасность и работу сайта.
После корректной настройки файла wp-config.php, ваш сайт готов к подключению к базе данных, что является необходимым условием для его успешного функционирования.
Запуск скрипта установки WordPress
Это финальный этап, завершающий установку WordPress .
Запустите браузер и введите адрес вашего сайта. Если вы загрузили файлы WordPress в корневую папку домена, просто введите доменное имя. Если WordPress установлен в подпапку, добавьте к доменному имени путь к этой папке.
Первым шагом в скрипте установки будет выбор языка. Выберите язык, который будет использоваться в административной панели WordPress, и нажмите "Продолжить".
Далее вам будет предложено ввести название сайта, а также создать имя пользователя и пароль для учетной записи администратора. Эта информация будет использоваться для доступа к административной панели WordPress.
- Введите название вашего сайта.
- Выберите имя пользователя для администратора. Избегайте использования простых имен, таких как "admin", поскольку они могут быть уязвимыми для атак.
- Создайте сложный пароль.
- Укажите действительный адрес электронной почты. На этот адрес будут приходить уведомления о сайте.
После ввода всех необходимых данных нажмите на кнопку "Установить WordPress". Скрипт установки начнет работу, и через несколько секунд ваш сайт на WordPress будет установлен.
После успешной установки вы увидите сообщение с подтверждением и ссылкой на страницу входа в административную панель сайта. Используйте созданное имя пользователя и пароль для входа.
После входа в административную панель WordPress, вы можете начать настройку сайта, включая выбор темы, настройку плагинов и добавление контента.
Запуск скрипта установки WordPress является завершающим шагом в процессе ручной установки. Это простой и интуитивно понятный процесс, открывающий перед вами все возможности управления и настройки нового сайта на WordPress.

Административная панель WordPress
После установки WordPress первым делом стоит познакомиться с административной панелью, это центр управления вашим сайтом, она интуитивно понятна и удобна в использовании, что делает процесс настройки сайта доступным даже для начинающих пользователей.
Консоль: Это центральная страница управления сайтом, где отображается общая информация и статистика. Здесь можно увидеть сводку по активности сайта, а также недавние публикации, комментарии и базовую аналитику. Также доступны быстрые ссылки на часто используемые инструменты.
Записи: В этом разделе вы можете создавать новые записи (статьи блога), редактировать и удалять существующие, управлять категориями и метками, которые помогают организовать контент и улучшить навигацию по сайту.
Медиафайлы: Предназначен для управления медиа-контентом, таким как изображения, видео и аудио. Тут можно загрузить новые медиафайлы, а также просмотреть, редактировать и удалять уже загруженные.
Страницы: Раздел для создания и редактирования статических страниц сайта. Эти страницы обычно используются для размещения редко изменяемой информации, например, "О нас", "Контакты" или "Услуги".
Комментарии: Здесь вы можете управлять комментариями посетителей веб-сайта. Можно одобрять новые комментарии, отвечать на них, редактировать или удалять.
Внешний вид: В этом разделе вы можете изменять дизайн и структуру сайта, доступны функции выбора и настройки темы, управления виджетами и меню, а также редактор темы для более продвинутых настроек.
Плагины: Тут вы можете устанавливать и управлять плагинами, добавляющими новые функции или расширяющими существующие возможности сайта.
Пользователи: Управление учетными записями пользователей сайта. Вы можете добавлять новых пользователей, редактировать профили существующих, назначать роли и уровни доступа.
Инструменты: Здесь собраны различные инструменты для управления сайтом, например, возможности импорта и экспорта контента, а также другие полезные утилиты.
Настройки: Этот раздел содержит общие настройки сайта, URL, формат даты и времени, настройки чтения, обсуждения, медиафайлов и постоянных ссылок.
Инструкция: как создать сайт на WordPress
Выбор темы: Первое, что нужно сделать после входа в админ-панель - это выбрать тему. В разделе "Внешний вид" -> "Темы" вы можете выбрать одну из предустановленных тем или загрузить новую. Тема определяет внешний вид сайта, поэтому выбирайте соответствующую вашему стилю и целям.
Настройка темы: После выбора темы перейдите к её настройке. Вы можете изменить логотип, цветовую схему, шрифты, расположение элементов и другие параметры, чтобы ваш сайт выглядел уникально.
Создание основных страниц: Создайте основные страницы, такие как "Главная", "О нас", "Контакты" и другие. Для этого перейдите в раздел "Страницы" и нажмите "Добавить новую".
Добавление контента: Наполните созданные страницы содержимым. Используйте встроенный редактор WordPress для добавления текста, изображений и других медиаэлементов.
Установка плагинов: Плагины расширяют функциональность сайта, например, вы можете установить плагины для SEO, безопасности или контактных форм.
Настройка меню и виджетов: Создайте меню для навигации по сайту и добавьте виджеты для дополнительной функциональности, такой как поиск, календарь или список последних записей.
Эти первые шаги создадут прочную основу для вашего сайта на WordPress, позволяя вам затем углубиться в более сложные аспекты управления и настройки, а также начать активное наполнение сайта уникальным и ценным контентом.
Как создать страницу на WordPress
- В административной панели WordPress перейдите в раздел "Страницы" -> "Добавить новую". Это откроет редактор страниц.
- Введите название страницы в верхнее поле. Затем в основной части редактора добавьте текст, изображения и другие медиаэлементы. WordPress предлагает блочный редактор, позволяющий легко добавлять и управлять различными элементами контента.
- В правой части редактора вы можете настроить атрибуты страницы, такие как родительская страница, порядок и шаблон страницы.
- После создания страницы вы можете опубликовать её, нажав кнопку "Опубликовать", или сохранить как черновик для дальнейшего редактирования.
Как создать запись блога
- Чтобы создать запись блога, в административной панели перейдите в "Публикации" -> "Добавить новую". Это откроет редактор записей, похожий на редактор страниц.
- Введите заголовок записи и добавьте содержимое в блочном редакторе. Вы можете использовать различные типы блоков: текст, изображения, видео, цитаты и многое другое.
- В правой части редактора вы можете назначить категории и метки для записи, что поможет организовать контент и улучшить навигацию по сайту.
- Используйте функцию предпросмотра, чтобы увидеть, как будет выглядеть запись на сайте. Если всё устраивает, нажмите "Опубликовать" для публикации записи.
Как добавить изображение и видео
Загрузка изображения
Загрузка изображений: Чтобы добавить изображение, перейдите в раздел "Медиафайлы" -> "Добавить новый" в административной панели WordPress. Здесь вы можете загрузить изображения, перетащив их в окно загрузки или используя кнопку для выбора файлов.
Добавление изображений к записям и страницам: В редакторе страниц или записей вы можете вставить изображение, выбрав соответствующий блок. Вы также можете выбрать ранее загруженные изображения из медиабиблиотеки.
Редактирование и настройка изображений: После добавления изображения вы можете изменить его размер, добавить подпись, альтернативный текст (важно для SEO и доступности) и настроить выравнивание.
Управление медиабиблиотекой: В медиабиблиотеке вы можете просматривать, редактировать или удалять ранее загруженные изображения. Это удобный инструмент для централизованного управления всеми медиафайлами сайта.
Загрузка видео
Загрузка видео: Аналогично изображениям, вы можете загрузить видеофайлы в медиабиблиотеку. Однако учтите, что видео занимают значительно больше места, поэтому рекомендуется использовать сторонние платформы для хостинга видео.
Встраивание видео с внешних платформ: Вы можете вставить видео на сайт, скопировав и вставив ссылку на видео с YouTube, RuTube или другой платформы. WordPress автоматически преобразует ссылку во встроенный видеоплеер.
Настройка параметров видеоплеера: При встраивании видео у вас будет возможность настроить различные параметры плеера: размер, автовоспроизведение и другие.
Как создать меню на Wordpress
- В административной панели WordPress перейдите в "Внешний вид" -> "Меню". Здесь вы увидите интерфейс для создания и управления меню.
- Нажмите "создать новое меню", дайте ему название (например, "Главное меню") и нажмите "Создать меню".
- Вы можете добавить различные элементы в меню, страницы, записи, пользовательские ссылки и категории. Просто выберите нужные элементы из предложенных разделов и добавьте их в меню.
- Перетаскивайте добавленные элементы для изменения их порядка и иерархии. Вы можете создавать подменю, делая элементы дочерними по отношению к другим.
- В зависимости от темы WordPress, вы можете назначить меню на различные места (например, в шапке сайта, в подвале и т.д.).
- После настройки меню не забудьте сохранить изменения.
Добавление и настройка виджетов
- В административной панели перейдите в "Внешний вид" -> "Виджеты". Здесь отображается список доступных виджетов и областей, куда их можно добавить.
- Выберите виджет из списка и перетащите его в одну из областей виджетов темы (например, боковую панель или футер). Также можно нажать на виджет и выбрать область для его добавления.
- После добавления виджета вы можете настроить его параметры (например, заголовок, количество отображаемых записей, ссылки и т.д.).
- После настройки виджетов обязательно сохраните изменения.
Каждый шаг создания сайта подобен аккуратному раскладыванию деталей мозаики – от начальной установки до полноценного запуска. Это похоже на пазл, где каждая деталь имеет свое место и значение.
Теперь перед вами открывается неограниченное пространство для творчества и самовыражения, это возможность погрузиться в мир веб-разработки и понять, как создать сайт самому, используя все возможности WordPress. Несомненно, процесс требует времени и усилий, но результат – это полностью персонализированный сайт, идеально соответствующий вашим целям и задачам.
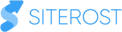
Оставьте свой комментарий