Google Docs: особенности работы с документами, таблицами и презентациями в Гугл Документах
Многофункциональный сервис Google Docs, как несложно догадаться, является детищем корпорации Гугл. Этот удобнейший и полезнейший инструмент доступен всем зарегистрированным пользователям Google без исключения. Получить доступ к сервису можно с любого устройства – компьютера, ноутбука, планшета, смартфона, причем, сервис поддерживает даже работу в оффлайн режиме.
Google Docs напрямую связан с Гугл Диском (Google Drive). На Диске система хранит все загружаемые, создаваемые, просматриваемые и редактируемые в «облаке» файлы. При желании на компьютер, смартфон, планшет, можно также установить программу синхронизации документов. С этой программой перенос и скачивание файлов из/в Google Docs существенно упростится.
Услуги сервиса предоставляются бесплатно и имеют ряд преимуществ даже перед профессиональными офисными программами - MS Office или Open Office. К неоспоримым достоинствам Google Docs относится:
1. Возможность мгновенной публикации данных в Интернете (без индексирования, в скрытом режиме, или открыто, публично).
2. Опция создания форм для сайтов с последующей их интеграцией в программный код веб-ресурса и контролем сбора статистики.
3. Возможность совместного редактирования файлов разными пользователями и группами пользователей (по ссылкам или личным приглашениям).
4. Привычный офисный функционал и стандартный набор инструментов (кто работал в MS Word, Exсel или PowerPoint, тот быстро разберется с управлением в Google Docs).
5. Функция комментирования выделенных областей, фраз, строк, абзацев.
6. Сохранение корректировок в автоматическом режиме (не нужно жать дополнительных кнопок, чтоб сохраниться).
7. Синхронизация документа из Google Docs с файлами компьютера пользователя через функционал Google Drive (т.е. когда мы правим файл в Интернете, обновленные файлы автоматически подгружаются в особую папку компьютера «Google Диск», что создается в локальном разделе «C:»).
8. Возможность быстрой передачи объемных файлов по Интернету.
9. Возможность создания 3-х типов файлов: Документа (аналог Word), Таблицы (аналог Excel), Презентации (аналог PowerPoint), каждый из которых решает определенные задачи.
10. Доступ к 15 Гигабайтам свободного пространства для хранения файлов и документов.
11. Возможность подключения к Google Docs из любой точки мира.
12. Прочие функции, на которых мы подробнее остановимся ниже.
Google Docs (Гугл Документы): регистрация и авторизация
Чтобы получить доступ к сервису Google Docs, нам необходимо иметь профиль в системе Гугл. Как только мы создаем новый аккаунт, мы получаем доступ ко всем инструментам Google, и сервис Docs не исключение. Значит, алгоритм регистрации и авторизации будет следующим:
1. Регистрируемся в Google и подтверждаем свой профиль (телефонный номер, E-mail).
2. Авторизуемся в службах Гугл путем ввода личного Логина и секретного пароля.
3. Переходим по ссылке к Google Docs (сработает редирект, но это нормально, так и должно быть):
http://docs.google.com/
Второй способ попасть в Документы – кликнуть на странице Google по значку таблички (размещен в правом верхнем углу), раскрыть полный список служб (нажать «Еще») и выбрать здесь «Документы».
4. При переходе к сервису видим приветствие Гугл и прямо здесь можем выбрать «Краткий Обзор» для быстрого знакомства с системой. Если подсказки нас не интересуют, просто закроем приветственное окно.
Важно: если вам приходится создавать новый аккаунт в Гугл с нуля, и эта процедура вызывает у вас затруднения или вопросы, смотрите пошаговую инструкцию по регистрации в Google, описанную нами в самом начале статьи о Gmail. Ссылка на эту статью и пошаговую регистрацию:
http://siterost.ru/gmail/
Google Docs (Гугл Документы): создание нового документа/файла
Перейдя к Google Документам впервые, мы увидим пустое окно, т.к. документы еще не созданы, не загружены. Если же для работы использовать старый аккаунт в Google, то, вполне вероятно, что отобразится список недавних файлов, которые мы открывали ранее. Например:
Так выглядит окно с недавними документами:
А это пустое окно нового профиля:
1. Чтобы создать новый файл в категории «Документ» (аналог файла MS Word), необходимо нажать на значок плюс (+), размещенный в правом нижнем углу:
2. Сразу присвоим новому файлу какое-то имя/название. Подводим курсор мышки к названию файла (изначально здесь записано «Новый документ»), которое находится в левом верхнем углу, выше панели инструментов. Ставим курсор в это поле, смело меняем название на любое другое:
3. Обращаем внимание, что при нормальном соединении с Интернетом все изменения в файлах сохраняются автоматически на Гугл Диске (Google Drive), о чем свидетельствует сообщение (мы назвали документ Site Rost):
Важно: при создании нового файла система автоматически создает новый документ на Google Диске профиля. Кроме того этот файл помещается в список «Недавние документы», о котором мы говорили выше. Теперь при входе в службу Google Docs мы уже будем видеть тот самый файл, который только что создали.
Чтобы проверить наличие файла в хранилище Google Drive, чтобы открыть этот файл для просмотра или показа другим пользователям в «облаке» сервиса Диск, нужно всего лишь пройти по ссылке:
https://drive.google.com
Google Docs (Гугл Документы): редактирование, правка файла
Теперь, чтобы наглядно показать на скриншотах как именно выполняется редактирование, форматирование и правка, нам нужно добавить в наш новый документ «Site Rost» хоть какой-то текст. Для примера здесь мы просто скопируем небольшой вступительный фрагмент текста из этой статьи и вставим его в наш новый документ:
Чтобы скопировать и вставить часть текста, мы используем стандартные опции «Копирование» и «Вставка» (Ctrl+C и Ctrl+V).
Проанализируем, что мы здесь видим:
- автоматически сохранились все изменения нашего файла (см. скриншот выше), соответственно, увеличились размеры нашего файла;
- сработала проверка правописания (подчеркнуты слова и фразы, вызывающие вопросы – прямо как в Word);
- при копировании сохранились все стили форматирования (абзац, отступ, список, выравнивание и пр.).
Далее мы можем приступить к редактированию текста, используя представленные панели инструментов и функционал меню. Собственно, описывать детальный процесс, что и как здесь работает, не имеет смысла. Все элементарно, привычно.
Интерфейс сервиса Google Docs почти идентичен привычному нам Microsoft Office (Word, Excel, PowerPoint), и не вызывает вопросов. В рамках этой пошаговой инструкции мы лишь остановимся на тех небольших нюансах и опциях, которые присутствуют ТОЛЬКО в Гугл Докс, которых нет в классическом Офисе.
Google Docs (Гугл Документы): история изменений файла
Представим, что в созданный нами файл мы (или кто-то другой - наш соавтор, коллега, начальник) внести какие-то правки и изменения, сохранили работу, закрыли документ. Чтобы просмотреть эти правки, нам нужно:
1. Перейти в меню «Файл».
2. Выбрать пункт «Просмотреть историю изменений» (комбинация клавиш – Ctrl+Alt+Shift+H).
3. В результате загрузится специальное окно изменений, где мы увидим внесенные правки:
4. Теперь отрегулируем отображение изменений с помощью правостороннего блока «Хронология изменений» и кнопки «Менее подробно»/«Более подробно»:
5. Обращаем внимание! Если выбрать конкретную правку из «Хронологии…», появится возможность ее восстановить. Проще говоря, мы всегда можем вернуть документ к первоначальному виду, вернуться на пару шагов назад, загрузить раннюю версию файла. К примеру:
6. Для выхода из режима «История изменений» жмем стрелку «Назад», которая расположена в верхнем левом углу (где раньше у нас было название документа).
Как скачать файл Google Docs на компьютер
Все файлы, с которыми мы работаем в Google Docs, могут быть загружены на наш компьютер. Причем, решить эту задачу можно разными способами!
Вариант №1
Скачиваем и устанавливаем приложение Drive для компьютера, выполняем синхронизацию. Мы уже говорили, что все измененные файлы сохраняются в сервисе Google Диск Drive, который может быть синхронизирован с папкой «Google Диск» на нашем компьютере (что в папке, то и в Интернете; что в Интернете, то будет и в папке).
Если этот вариант вас заинтересует, перейдите по ссылке для скачивания приложения, следуйте инструкциям по установке. В процессе инсталляции вам также будет показано много полезных советов, которые лучше не пропускать мимо! Ссылка на скачивание:
https://www.google.com/drive/download/
Вариант №2
1. Прямо из интерфейса Google Docs при запущенном файле проходим в меню «Файл» - «Скачать как…».
2. Выбираем тот формат, в котором хотим получить файл из Документов. Доступные типы форматов:
- Microsoft Word (DOCX);
- Формат OpenDocument (ODT);
- Текст в формате RTF;
- Документ PDF;
- Текст в формате TXT;
- Веб-страница (HTML, ZIP-архив);
- EPUB
3. После скачивания файла из Google Docs, он попадает в папку загрузок нашего браузера (по умолчанию – директория «Downloads» на диске C:). Т.е. скачивание производится через функционал браузера без использования сторонних торрент-клиентов или программ!
Примечание: если поиски скачанного файла вызывают у вас затруднения, вы можете найти его через меню «Загрузки» вашего браузера (для вызова этого окна можно нажать комбинацию клавиш Ctrl+J). Кроме того, файл можно искать через поиск Windows по его названию.
Настройки доступа в Google Docs
Чтобы другой человек открыл наш документ, да еще и смог вносить в него правки, нужно настроить систему доступа к файлу. Для этого нужно:
1. Открыть файл, которым хотим поделиться, в сервисе Гугл Докс и обратить внимание на кнопку «Настройки доступа», что расположена в верхнем правом углу:
2. Обязательно жмем опцию «Включить доступ по ссылке» и выбираем из выпадающего списка тот вариант доступа, который хотим предоставить. Здесь доступны 3 варианта:
- Просматривать (при наличии ссылки люди смогут просматривать данный файл);
- Комментировать (через опцию комментирования при наличии ссылки на файл пользователи смогут оставлять комментарии);
- Редактировать (в этом случае пользователь, прошедший по ссылке к файлу, сможет вносить свои правки в наш документ, которые запишутся в «Истории изменений»).
3. Выбираем тот тип доступа, который нас интересует, жмем соседнюю кнопку «Копировать ссылку». Кстати, скопировать ссылку можно также вручную из строки с адресом URL. Скопированный линк попадает в буфер обмена, свободно вставляется в личное сообщение к тому человеку, которому хотим показать документ или дать возможность его редактировать.
Чтобы завершить процедуру и закрыть настройки доступа, жмем кнопку «Готово».
Важно: наверняка, читатель обратил внимание на строку «Люди», в которой мы можем настроить совместный доступ под каждый E-mail. При этом на указанные здесь адреса почты будут отправлены соответствующие письма с прикрепленными документами и нашими сообщениями.
К примеру, мы введем здесь E-mail руководителя проекта и установим ему возможность исправлять/редактировать документ. Далее мы введем несколько E-mail наших клиентов и, например, дадим им возможность комментировать текст. В завершение можем указать E-mail секретаря, чтобы тот просмотрел документ и распечатал его, не имея возможности ни комментировать ни редактировать файл.
Именно так и настраивается система совместного доступа для разных групп пользователей на практике!
Примечание: обратите также внимание, что при индивидуальной настройке доступа по E-mail нам вовсе не обязательно открывать доступ по ссылке! Даже наоборот. Если документ особо секретный, доступ по прямой ссылке нужно закрыть! А людей приглашать к проекту лишь по E-mail и в частном порядке.
Пример ссылки документ Google Docs, которую мы будем давать другим пользователям для предоставления доступа к файлу - https://docs.google.com/document/d/10w9xPFn77VLQOwfc_8J2i1qoi39u4rN-qD8ciYUolvM/edit?usp=sharing
Кстати, в случае ошибки при передаче ссылки или после удаления файла из доступа мы увидим такое окно:
Google Docs (Документы Гугл) – комментарии, как комментировать
Работа с документами в Гугл не была бы настолько удобной без опции комментирования. С ее помощью при совместном доступе к файлу руководитель проекта, не вмешиваясь в работу своих коллег или подчиненных, может просто оставлять комментарии к отдельным фрагментам файла. Пример комментария:
Чтобы оставить свой комментарий необходимо:
1. Получить доступ к возможности комментировать файл, а не только его просматривать. Поскольку сей документ создали мы же сами, то опция комментирования и даже редактирования нам доступна по умолчанию, как автору документа.
2. Выделить в тексте нужный фрагмент (букву, слово, строку, абзац, пункт, раздел, картинки) и справа от этой строки нажать на значок «Добавить комментарий».
3. В открывшемся блоке просто вводим свой комментарий с клавиатуры и жмем «Комментировать».
4. Кроме того, мы также можем ответить на комментарии других людей, совместно работающих с этим файлом. Если кликнуть на комментарий, под ним появится пустое поле «Введите ответ…», а также будет доступна кнопка «Вопрос решен».
5. Если же мы хотим изменить свой комментарий или его удалить, воспользуемся значком вертикального многоточия справа от кнопки «Вопрос решен». При нажатии на многоточие появятся опции – «Изменить» и «Удалить».
6. Посмотреть полный список комментариев к файлу, а также историю ответов на комментарии, можно с помощью кнопки «Комментарии», которая размещается по соседству с опцией «Настройка доступа».
7. После работы с конкретным файлом мы можем выйти к перечню всех документов, если нажмем на значок списка в левом верхнем углу:
Практический смысл
Практическая ценность процедур и операций, описанных выше, заключается в совместном доступе и редактировании какой-нибудь документации.
К слову, по такому же принципу ведут обучение и проверку домашних заданий многие тренеры, предоставляющие услуги онлайн через Интернет. Ученик выполняет работу, открывает доступ к документу для тренера и дает ссылку в отчете, а тренер – читает и комментирует, вносит свои исправления.
Второй случай - нам нужно, чтобы над текстом поработала группа специалистов компании. Для этого необходимо: загрузить файл в Google Docs и скинуть коллегам ссылки на редактирование и комментирование.
Как только работа будет окончена, мы сможем по этой же ссылке раскрыть скорректированный документ и отследить все его изменения/правки и комментарии. Дополнительно можем исправить какие-то мелочи и скачать готовый файл на компьютер, распечатать его на бумаге или сохранить в «облаке» Google Диска. Вот так все легко и просто!
Google Docs (Таблицы Гугл): как работать с таблицами
Давайте теперь отстранимся от «вордовских» документов и ознакомимся с таблицами Google (аналог офисной программы MS Excel). Чтобы быстро перейти на Главную страницу службы Google Docs используем ссылку:
https://docs.google.com/document/
Сразу же видно, что в недавних документах уже появились какие-то файлы, просмотренные или созданные ранее. Но, в первую очередь, нас будет интересовать МЕНЮ:
Для раскрытия меню придется нажать на значок списка. В раскрывшемся блоке меню теперь выбираем пункт «Таблицы».
Все дальнейшие операции в Google Таблицах будут аналогичны тому, как мы работали с Документами Гугл. Например:
1. Чтобы создать таблицу, нужно опять нажать значок плюса в нижнем правом углу.
2. Интерфейс Таблиц напоминает нам офисный Exсel с тем лишь отличием, что здесь присутствуют опции «Комментарии», «Скачать файл», «История изменений», «Настройки доступа», а также прочие функции, характерные для Google Docs.
Говоря проще, все операции, которые мы проделывали в Документах, могут легко выполняться в Таблицах. Естественно, в таблицах также доступны:
- автоматические расчеты по заданным формулам;
- графики, наглядные диаграммы, фильтры и функции;
- все арифметические операции, производимые в режиме онлайн;
- настройки отдельных ячеек, варианты вывода данных;
- опции копирования, вырезания, вставки, печати, импорта/экспорта данных;
- прочие функции, на которых мы не станем здесь останавливаться.
Примечание: при желании файлы из Таблиц и Документов Google могут комбинироваться в общие файлы, свободно копироваться и интегрироваться как внутри Google Docs, так и за его пределами. Например, мы можем создать какие-то документы или таблицы, а после вставить их в свой личный сайт на обозрение пользователей!
Как опубликовать Google Docs (таблицы, тексты, презентации) в Интернете
Представим, что у нас есть текстовый файл или таблица, которую нужно показать читателям нашего сайта, форума, блога, интернет-магазина. Для этого прямо из документов/таблиц/презентаций необходимо:
1. Пройти в меню «Файл».
2. Выбрать пункт меню «Опубликовать в Интернете».
3. В открывшемся блоке мы можем выбрать способ желаемой публикации – Ссылка или Встроить.
4. На вкладке «Ссылка» нам дополнительно доступен выбор, что именно и в каком формате мы будем публиковать в Интернете. Например, это может быть весь документ целиком или только отдельные его листы (если мы в говорим о таблицах), можем дать ссылку на файл DOCX, XLSX, PDF, ODT, веб-страницу, формат TSV, CSV и другие.
5. На вкладке «Встроить» аналогично выбираем – будет это весь документ или только фрагмент. Дополнительно можем откорректировать настройки публикуемых материалов, возможность их автоматического обновления при изменении файлов в Гугл Докс.
Google Docs (Презентации Гугл): как работать с презентациями
Еще один инструмент службы Гугл Докс – это презентации, которые являются аналогом программы Microsoft PowerPoint. Чтобы открыть инструмент для создания презентаций, нужно опять:
1. Вернуться на главную Google Docs.
2. Раскрыть основное меню (скрытое слева).
3. Отыскать в меню пункт «Презентация» и запустить.
4. Создать новый файл с помощью клика по значку «ПЛЮС», о чем уже не единожды здесь говорилось.
5. В открывшемся окне новой презентации можем приступить к работе.
Описывать особенности работы с презентациями в этой статье мы не станем, так как подобное изложение заняло достаточно много места и времени наших читателей. Основные принципы здесь похожи на работу в PowerPoint с тем лишь отличием, что в сервисе также присутствуют опции, характерные для инструментов Google Docs.
Наиболее критичным отличием «Презентации» от Таблиц или Документов является возможность запуска и просмотра последовательности созданных кадров. Опция эта зовется «Смотреть», и располагается она рядом с кнопкой «Комментарии»:
Несколько слов в завершение (итоги работы)
На этом наш обзор функционала сервиса Google Docs будем считать завершенным. Естественно, в каждой отдельной службе встретятся свои особенности и настройки, с которыми читатель уже познакомится самостоятельно, в процессе работы.
На данном этапе для новичка главное – это понять, что Гугл Докс – это удобно, легко и практично! С помощью этого сервиса можно не просто хранить свои файлы, но также:
- настраивать совместный доступ;
- вести общую работу с одним единственным файлом;
- создавать какие-то информационные вставки для своих сайтов;
- разрабатывать и использовать на сайте информационно-графические материалы;
- настраивать и организовывать ведение отчетной документации компании или предприятия (где в работу вовлечены разные отделы, участки и службы);
- вести обучающие занятия в удаленном режиме с проверкой домашних заданий;
- решать практически любые задачи, связанные с документацией и презентациями!
При возникновении каких-то вопросов и сложностей, советуем раскрывать «Справку» (находится в верхнем меню интерфейса), которая есть во всех службах Google. В справке содержится исчерпывающая информация по работе системы и особенностям сервиса Google Docs.
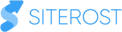
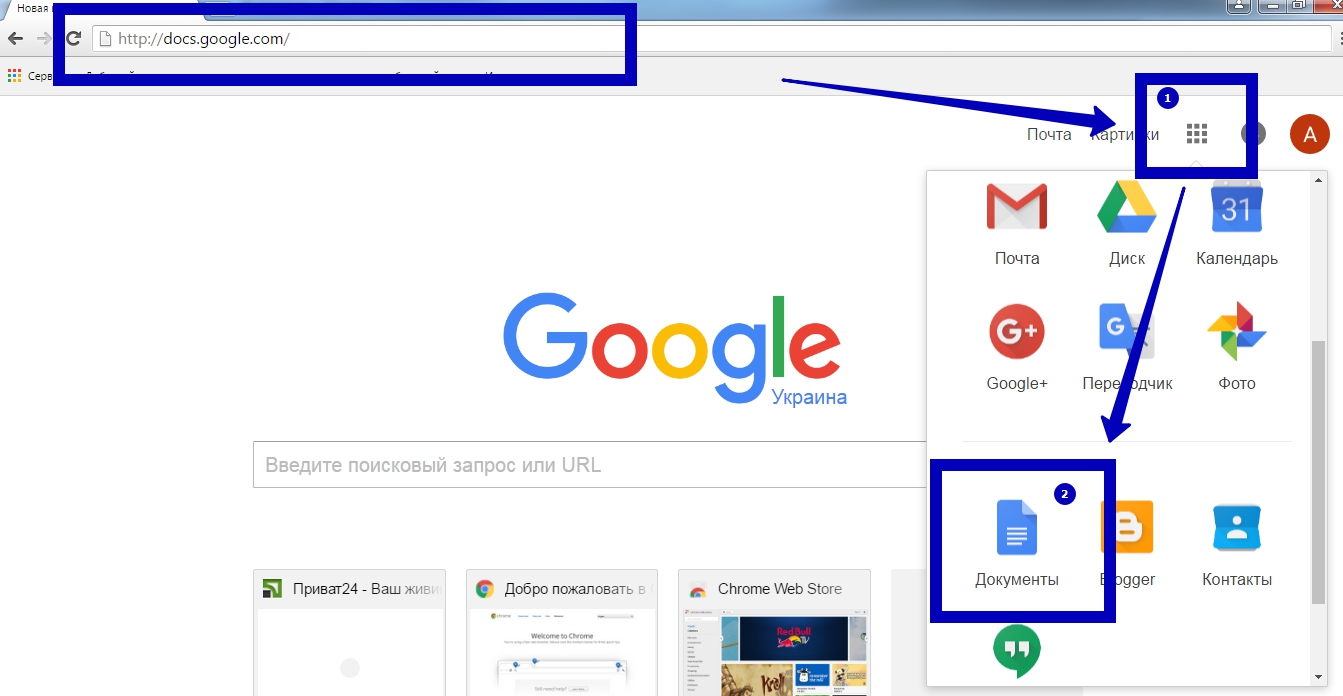
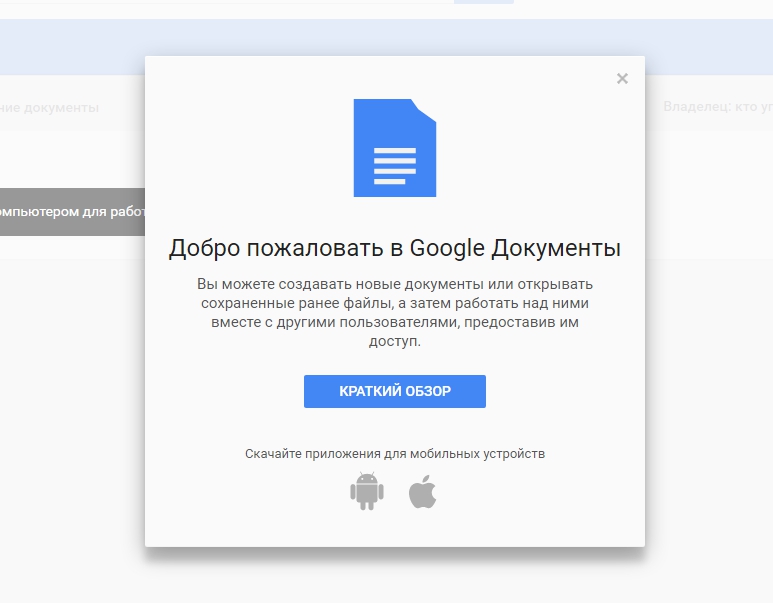
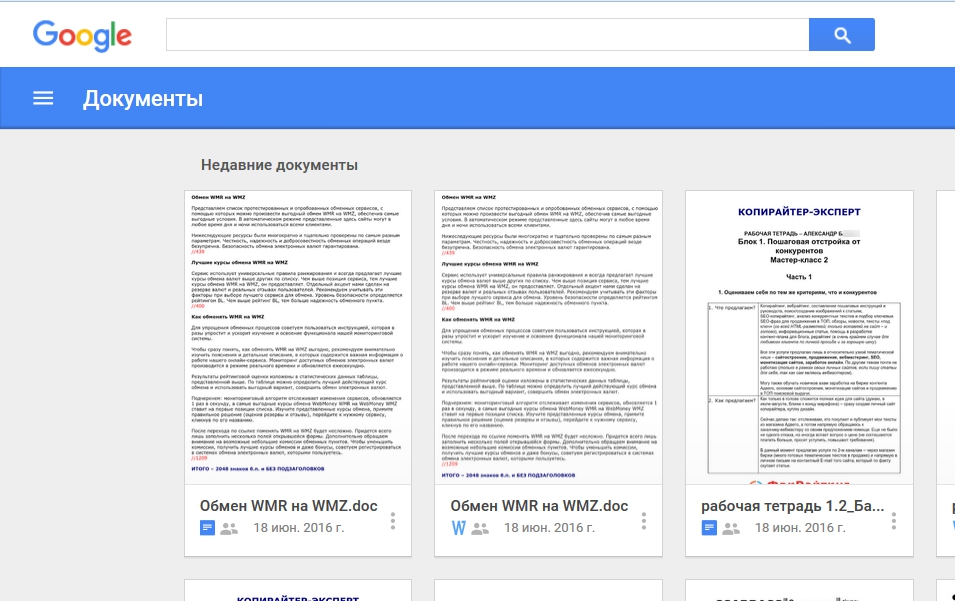
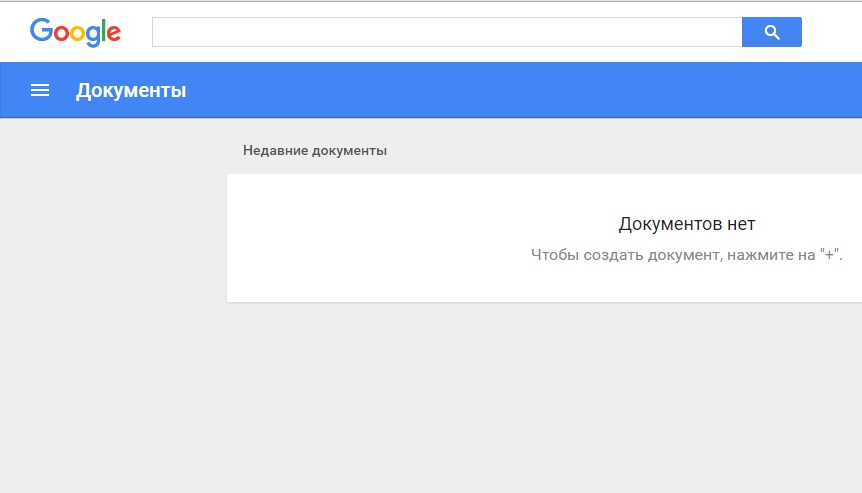
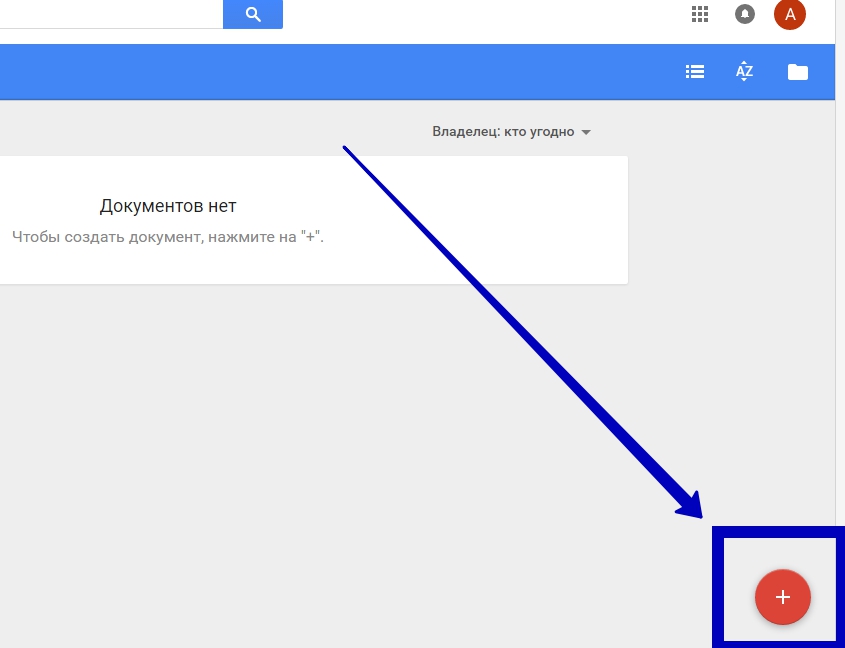
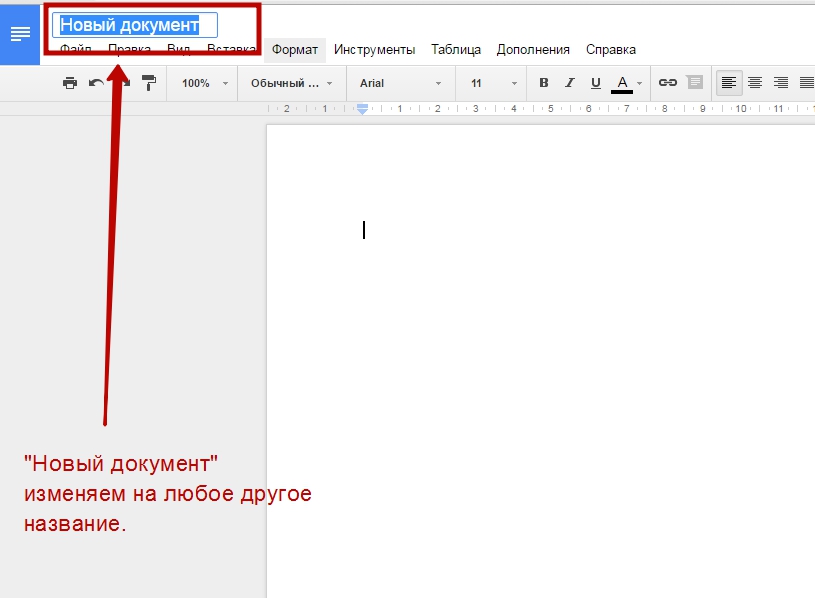
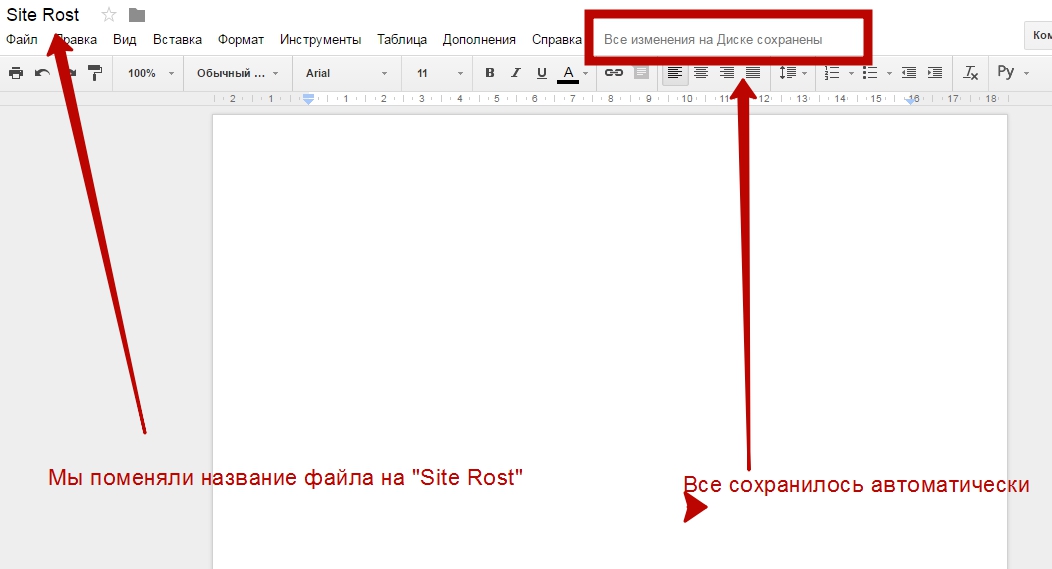
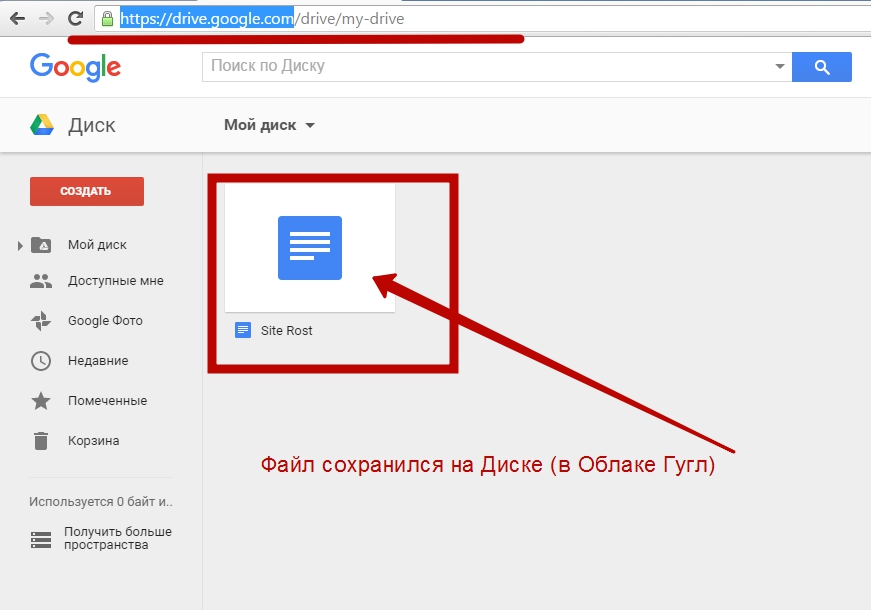
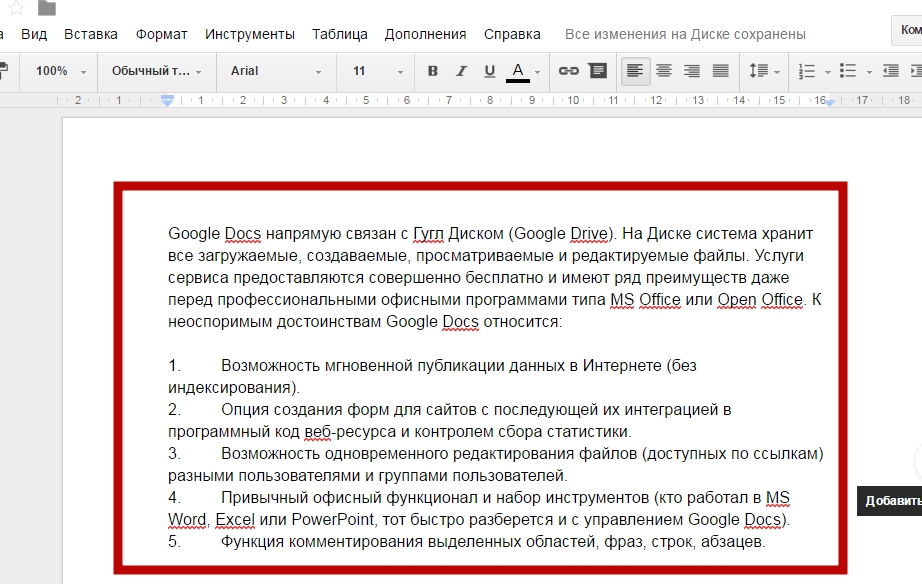
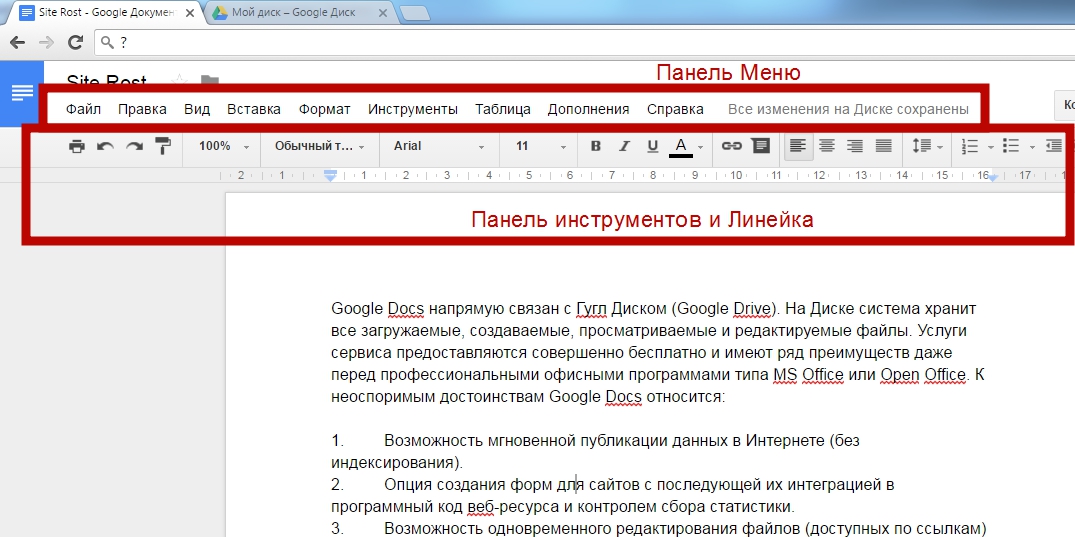
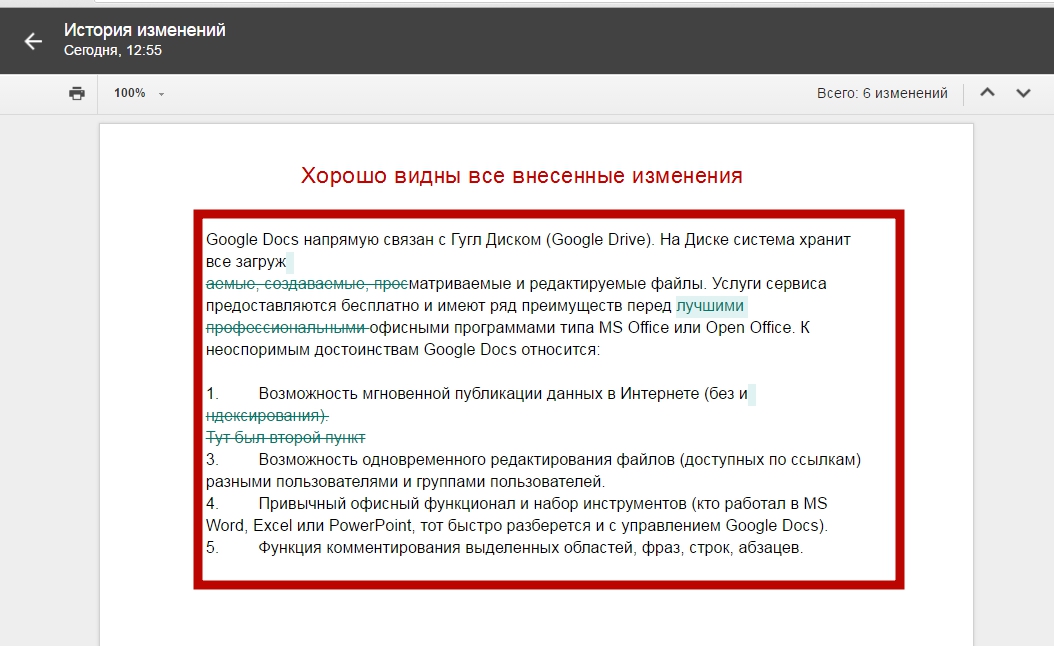
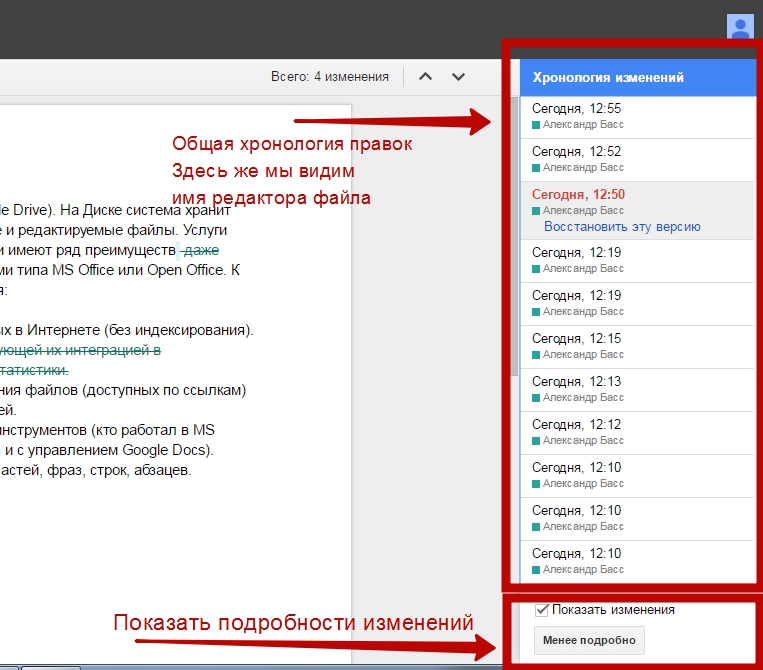
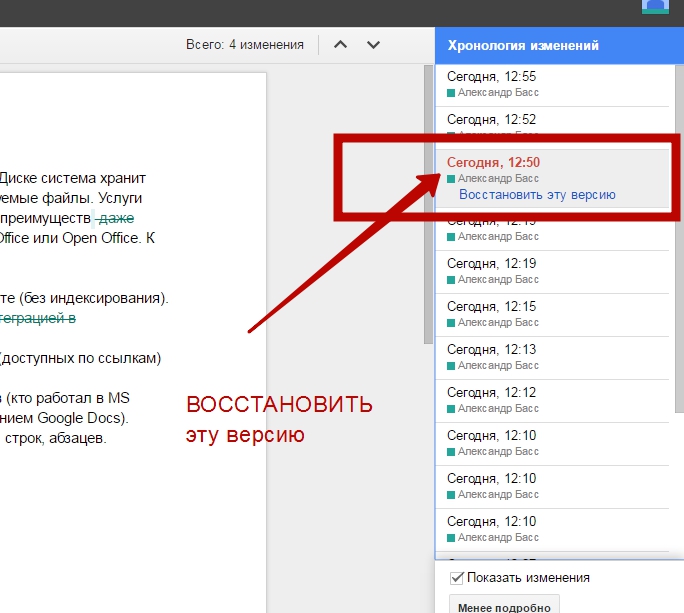
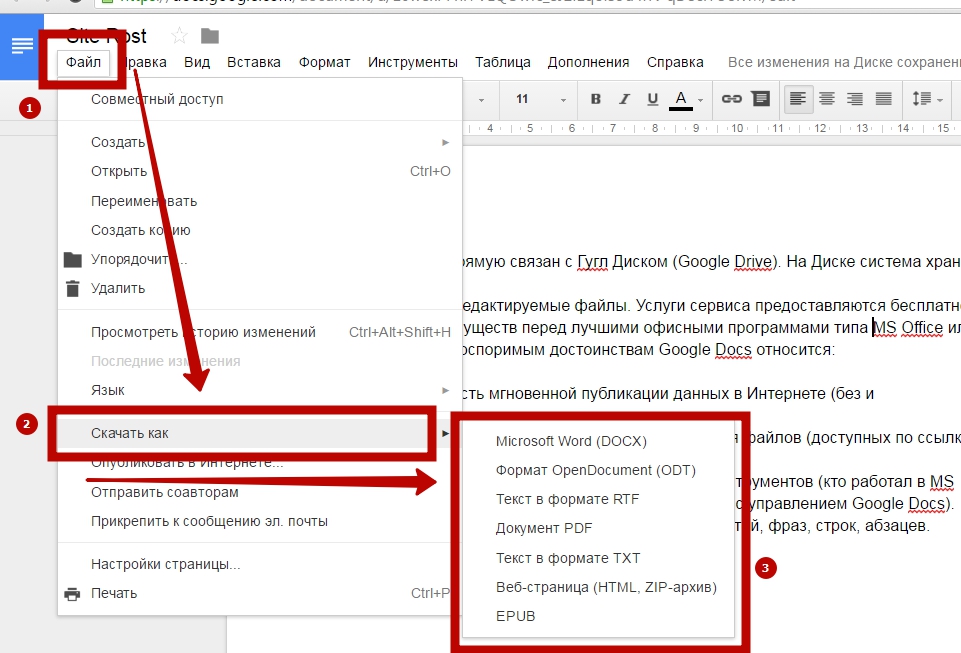
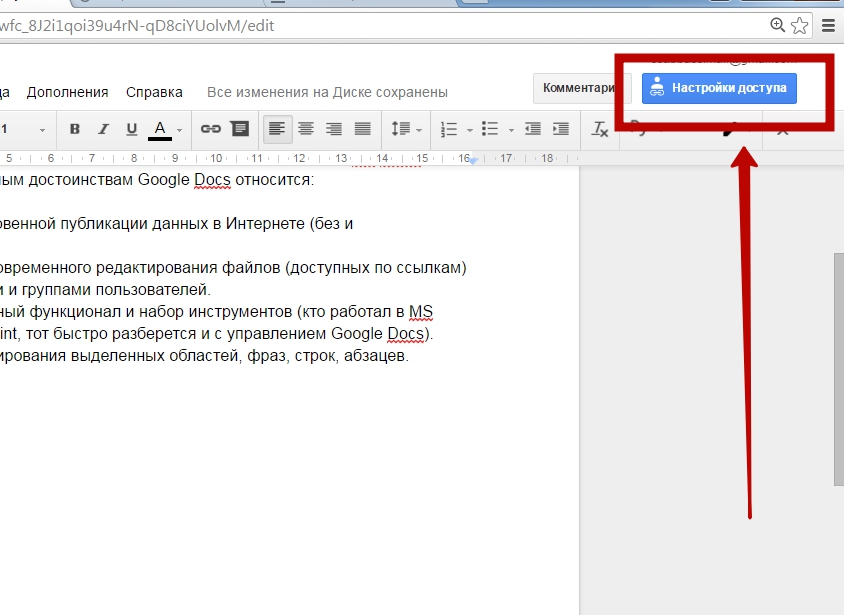
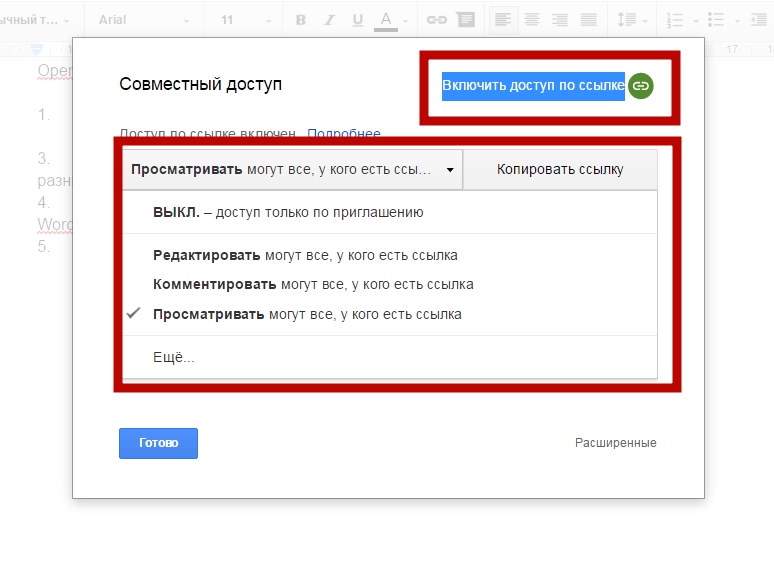
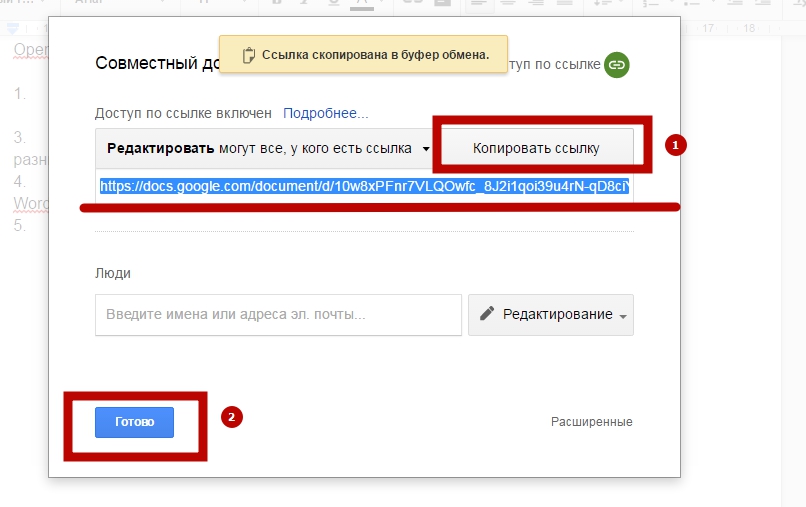
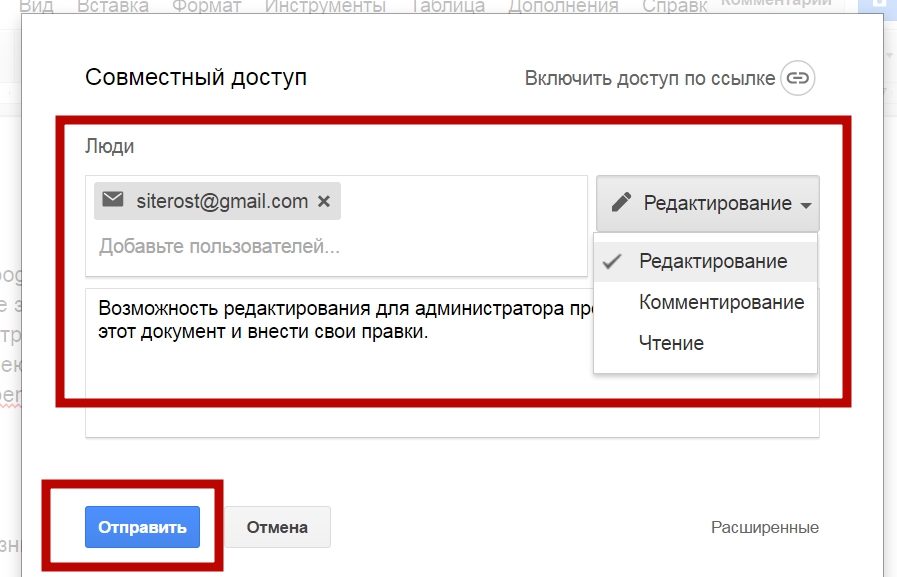
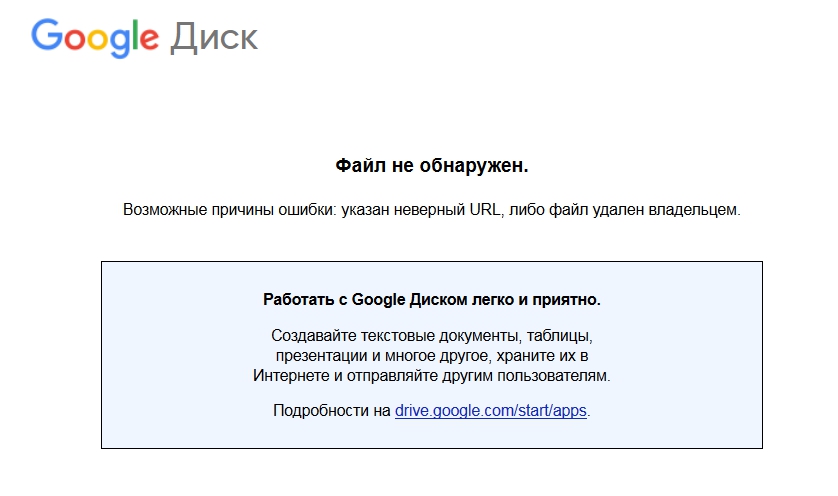
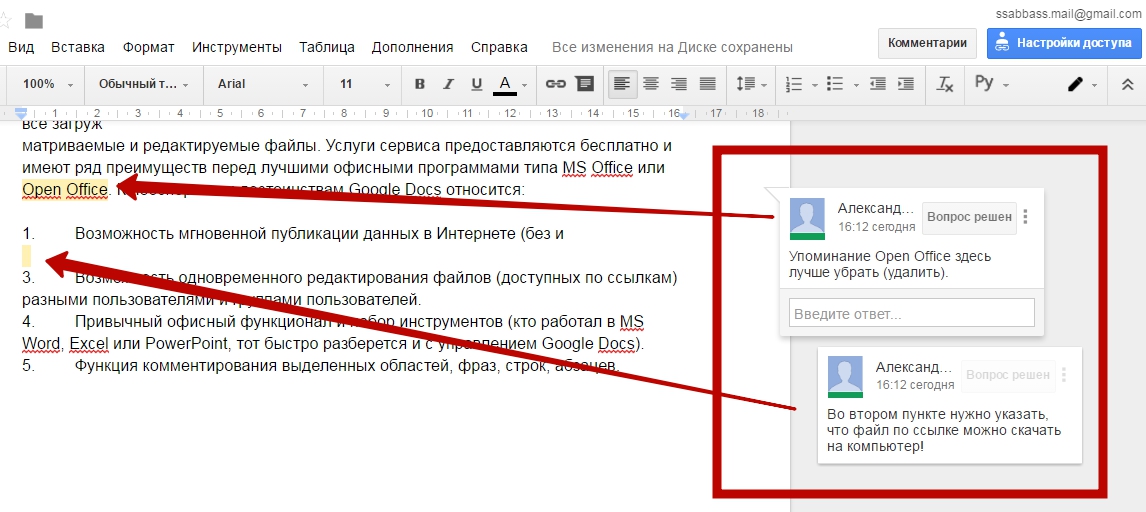
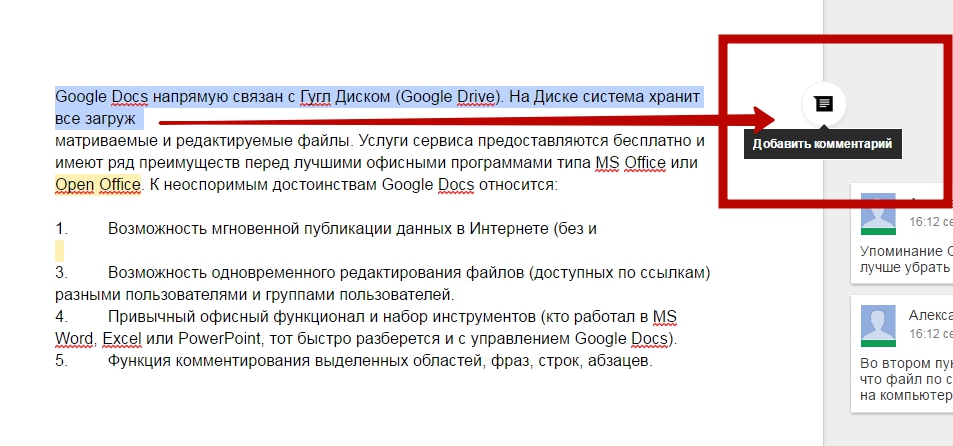
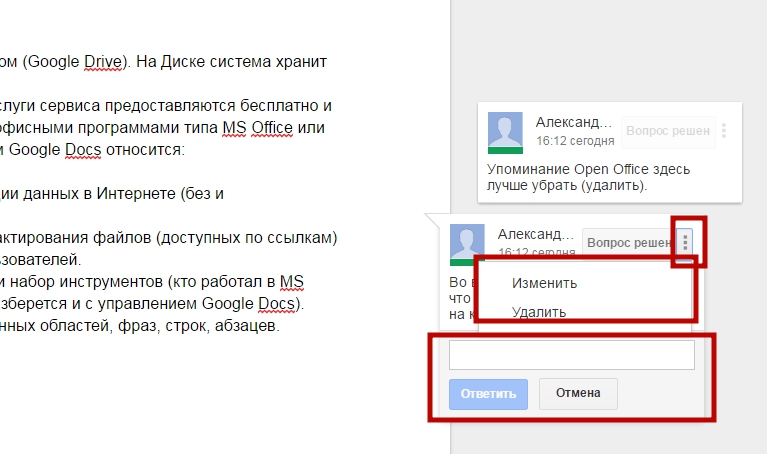
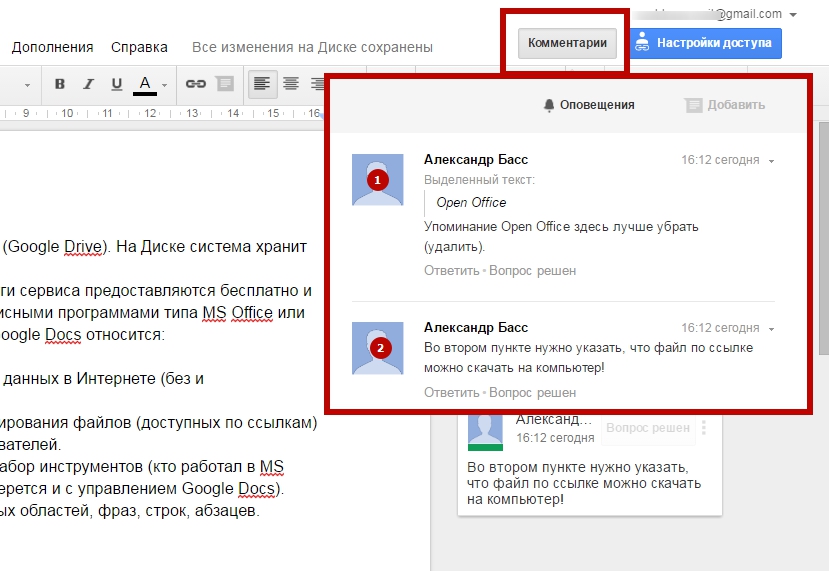
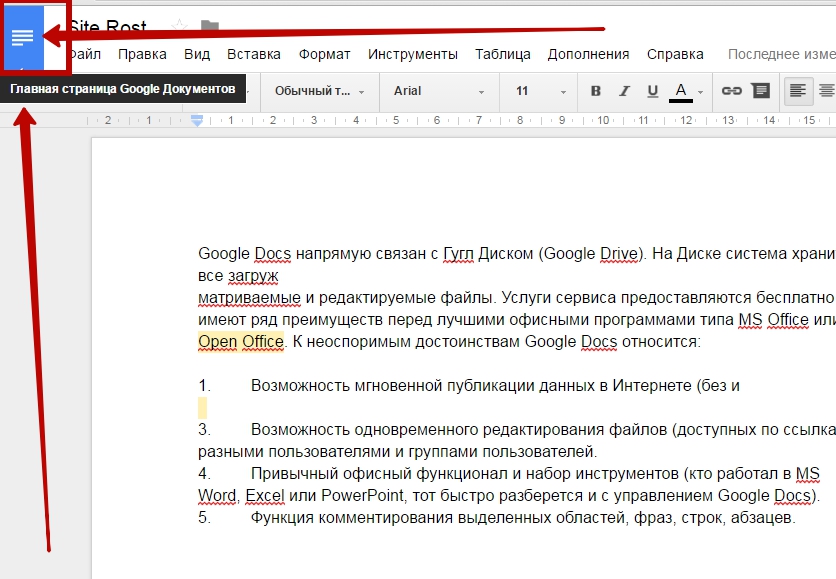
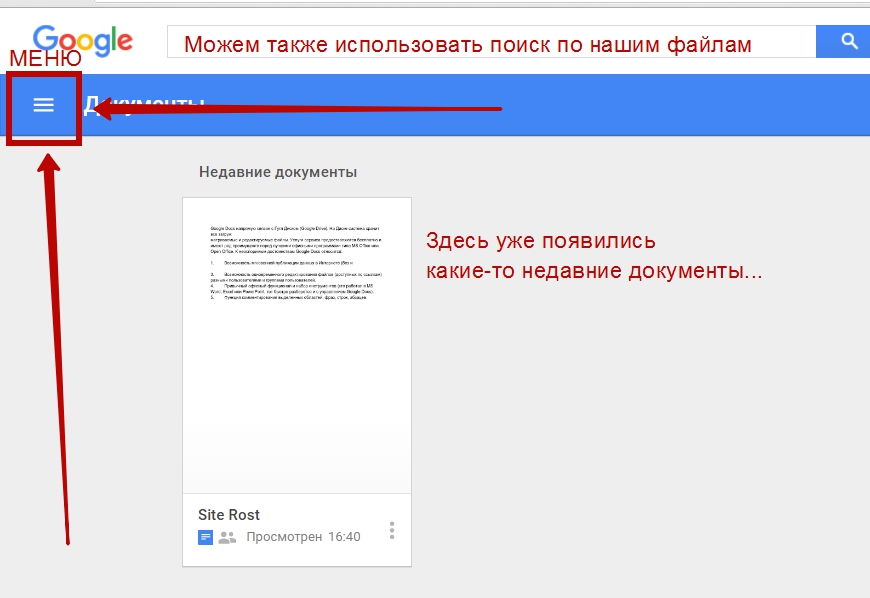
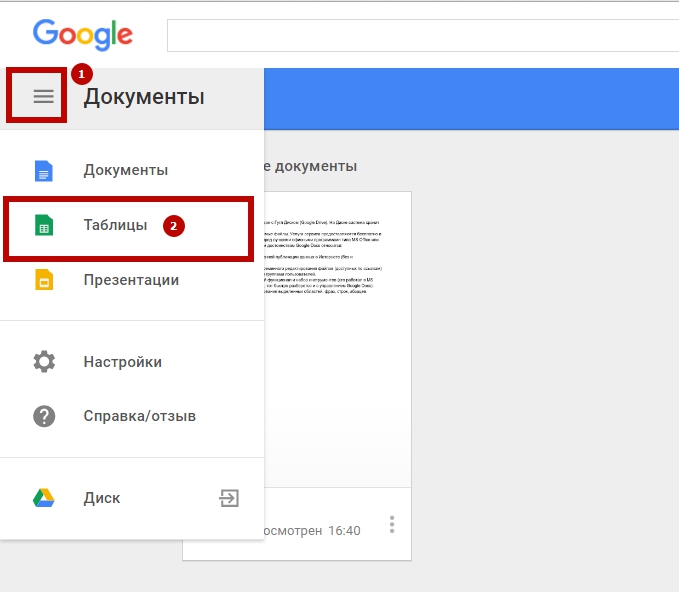
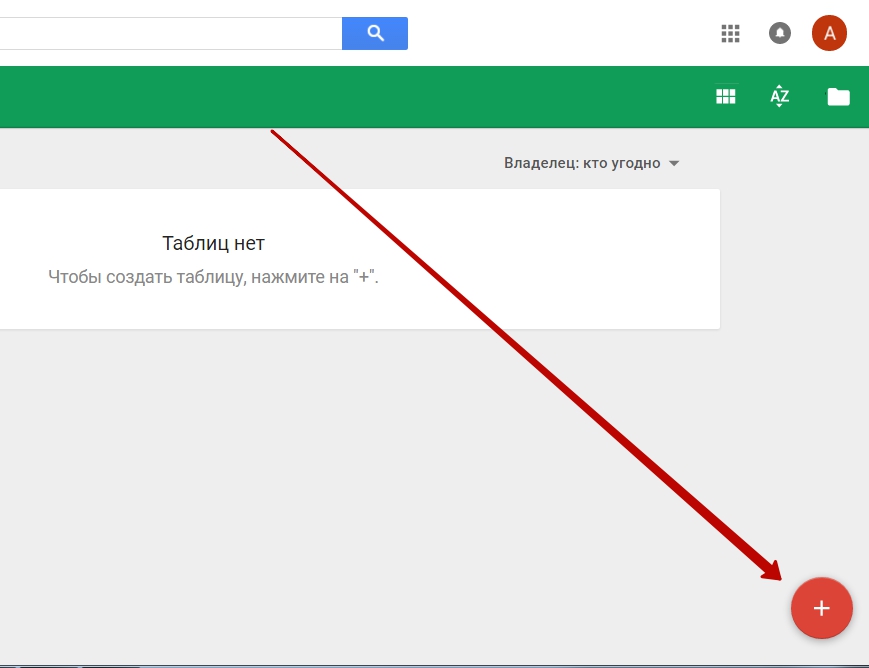
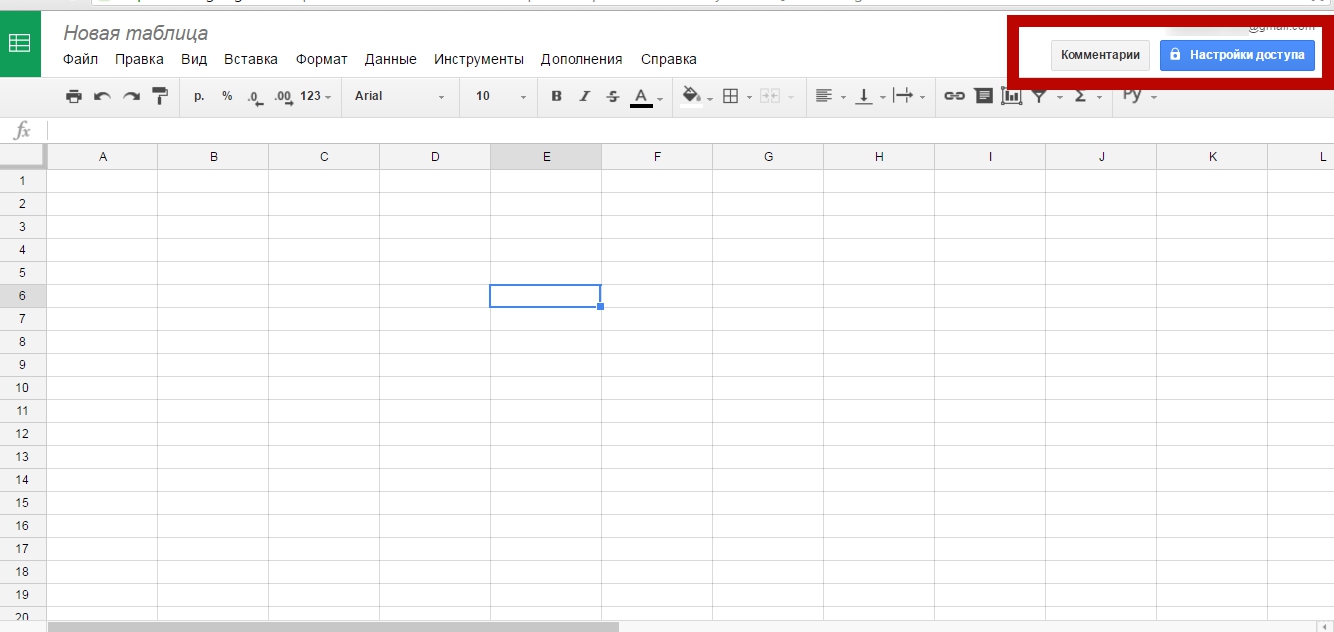
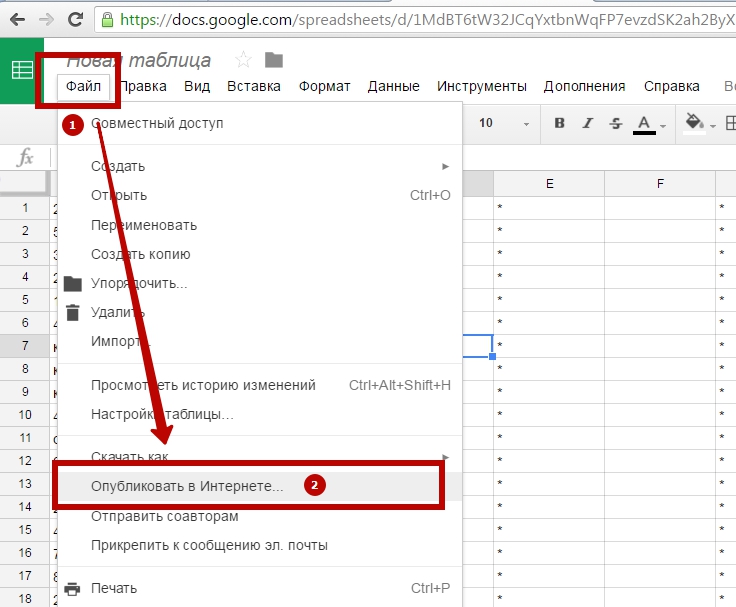
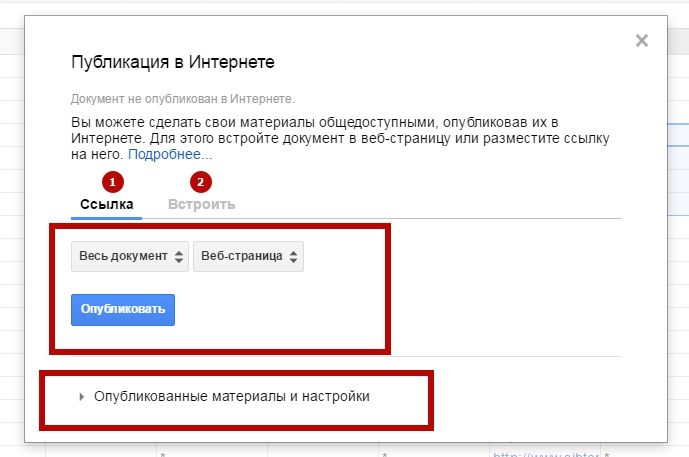
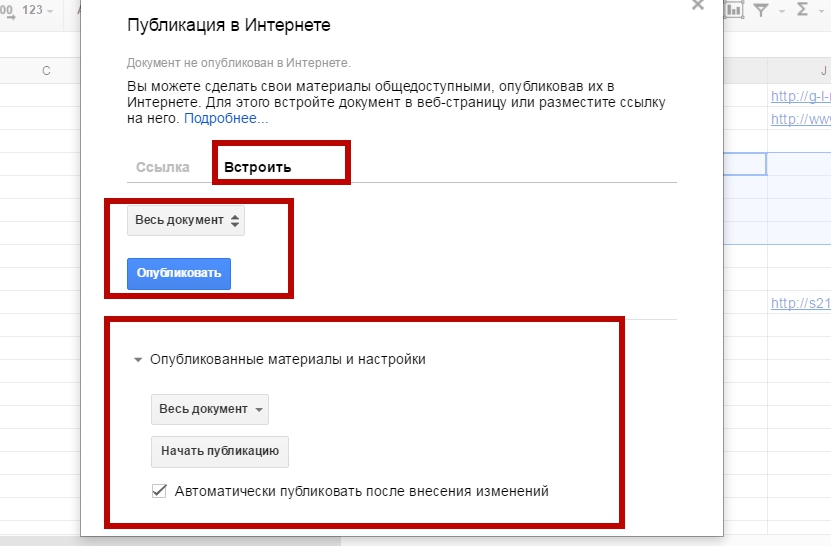
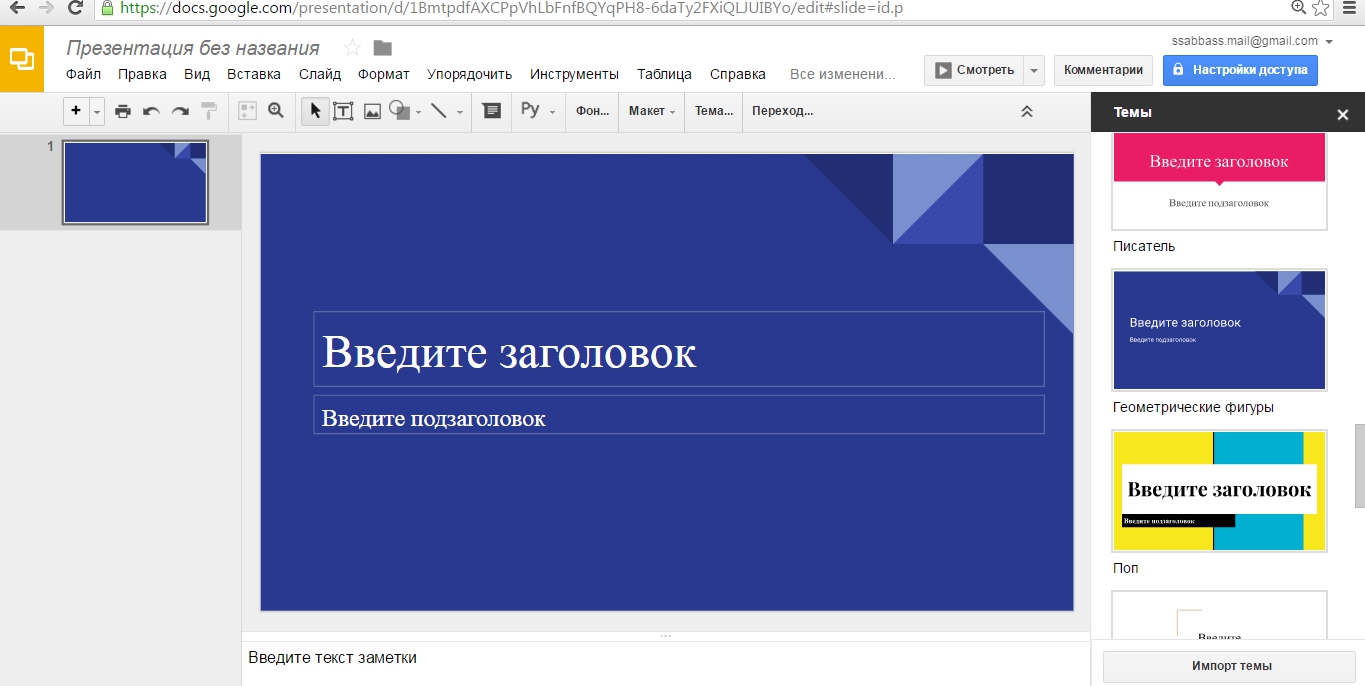
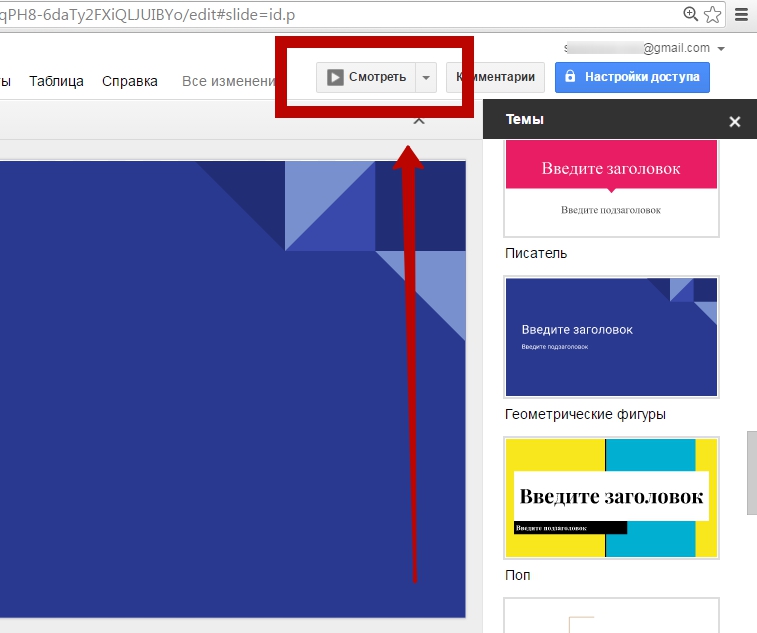
Evita